Довольно распространено пренебрежительное и даже подозрительное отношение к программам, которые распространяются бесплатно. Это, разумеется, не касается раскрученных и хорошо всем известных брэндов - о них речь не идет. В основном же бесплатные программы ассоциируются с чем-то ненадежным. Кроме того, тем, кто не обладает большим опытом общения с компьютером, зачастую попросту трудно в них разобраться. Это происходит из-за недостаточно дружелюбного интерфейса. Tux Paint, детский графический редактор, как раз является примером свободно распространяемой программы. Давайте посмотрим, насколько бытующее мнение соответствует действительности.
Перед установкой нам предлагают выбрать язык. Три варианта: английский, русский и какой-то загадочный язык, который отображается во всплывающем меню пустыми квадратиками. Не будем экспериментировать и выберем русский.
Tux Paint устанавливается корректно, и даже спрашивает, надо ли помещать иконку на рабочий стол. Такая вежливость, надо сказать, не так часто встречается и у платных программ. Процесс копирования файлов может занять некоторое время. На жестком диске программа занимает 20 Мб.
В конце установки нам предлагается прочитать файл readme и запустить окно конфигурации. Не будем углубляться в дебри технической спецификации, и сразу перейдем к настройкам.
Окно настройки производит хорошее впечатление, однако, несмотря на выбранный при установке язык, все надписи на английском языке. Тут следует разобраться.
С закладки About (О программе) перейдем на Video&Sound (Видео и Звук). Назначение закладки очевидно – настройка изображения и звуковых эффектов. Tux Paint можно настроить для работы как в окне, так и в полноэкранном режиме (Fullscreen). Здесь можно отрегулировать разрешение, либо выбрать собственное разрешение монитора (Native resolution). Флажок Enable Sound Effects отвечает за воспроизведение звуковых эффектов при работе с Tux Paint. Также существует возможность использовать альтернативную цветовую палитру, загрузив соответствующий TXT файл. Нигде не указано, где вы можете взять этот файл, и никаких образцов не предоставлено. В процессе тестирования программа настройки несколько раз произвольно прекращала работу, когда я находился на этой закладке.
Следующая закладка - Mouse&Keyboard (Мышь и Клавиатура).Как следует из названия, здесь можно настроить параметры курсора мыши и клавиатуры. В эти параметры входит форма курсора, удержание курсора в окне программы (если Tux Paint работает не в полноэкранном режиме), поддержку колесика мыши. Что касается клавиатуры, то можно отключить поддержку сочетания клавиш (например, Ctrl+Z - отмена).
Далее – Simplification (Упрощение).Упрощения касаются интерфейса и управления. О том, на что влияют настройки этой закладке, я упомяну чуть позже, при описании функций графического редактора.
Закладка Languages.Здесь можно выбрать язык интерфейса. Список уже гораздо шире, чем при установке, и включает почти все известные языки. Также на данной закладке можно выбрать флажок Load System Fonts (Загрузить Системные Шрифты). Это значит, что программа попробует найти на вашем компьютере и загрузить шрифты, не включенные в нее изначально. Однако нас честно (по-английски) предупреждают, что загрузка шрифтов может вызвать нестабильность.
Следующая закладка Printing.С ее помощью можно регулировать настройки печати.
И, наконец, Saving.Позволяет регулировать параметры сохранения.
Совершенно очевидно, что ребенку со всеми этими настройками будет разобраться достаточно трудно, если вообще возможно. Этим должен заняться взрослый человек, имеющий некоторый кругозор в программном обеспечении. Положительный момент заключается в том, что с помощью этих настроек можно защититься от случайный действий (какими могут быть распечатка, случайное сохранение или удаление файлов рисунков).
Теперь обратимся к самой программе. Во время загрузки мы видим удивленного пингвина с малиновой кистью в лапе…
…и после небольшой паузы окно программы выводится на экран.
Интерфейс оставляет двойственное впечатление. С одной стороны в нем есть какая-то неуловимая привлекательность, с другой - не можешь избавиться от чувства, что чего-то здесь явно не хватает. Возможно, это чувство возникает от отсутствия верхней рамки. В интерфейсе присутствуют незаполненные пустоты, отчего поначалу немного непривычно работать с программой.
Как и во многих программах подобного толка, панель инструментов расположена слева. В правой стороне интерфейса отображаются изобразительные возможности выбранного инструмента. Внизу – палитра, под которой во время работы появляются различные комментарии все того же пингвина.
Возможность рисовать и редактировать изображение представлена следующими инструментами: краска, штамп, линии, формы, текст, магия и ластик. Что ж, это не поражает наше воображение, тем не менее, остановимся на каждом из них по порядку.
КраскаОбычно этот инструмент называют кистью, однако, здесь логика несколько иная. Кистями здесь называются различные формы, которыми можно наносить краску выбранного цвета. Расположены эти кисти в правой части интерфейса.
Программа не предоставляет возможности регулировать размер мазка - есть только готовые формы. Это накладывает ограничения на свободу воплощения творческой мысли. С другой стороны для детей младшего возраста такая ситуация достаточно удобна, потому что все формы кисти представлены наглядно – что вижу, то и рисую. Форм огромное количество – есть даже такие как звездочки, сердечки и крестики. Более того, при желании выбор можно увеличить. Каждая из них представляет собой отдельный файл PNG – эти файлы можно создавать самому, и добавлять в соответствующую папку. Правда, сомнительно, что ребенок до этого додумается.
Некоторые отдельные кисти, как, например, треугольник, спираль или белочка, наносят на рисунок изображение в зависимости от направления движения курсора. Это вносит дополнительный игровой элемент в процесс общения с программой.
ШтампВ правом меню отображаются шесть фирменных пингвинов в различных театральных позах. Соответственно, ребенку предлагается выбрать один из них и нанести на рисунок. Возможности здесь такие: можно поместить на рисунок штамп в зеркальном отражении и регулировать размер этого штампа.
Далее – с правой стороны интерфейса прямо под пустыми ячейками есть две стрелки – вправо и влево. Интуиция подсказывает, что эти стрелки должны перелистывать страницы меню. Но как видно на изображении, наличествующие штампы вполне умещаются в границах интерфейса. Даже свободные ячейки есть. Все дело в том, что нам предоставляется возможность создавать штампы самостоятельно. В файле ADVANCED-STAMPS-HOWTO.txt в папке программы подробно (опять-таки, на английском языке) описывается этот процесс. Однако освещение этой процедуры не входит в задачи нашего тест-драйва. Есть, впрочем, и другой выход из положения – приобрести фирменный диск с Tux Paint и коллекцией штампов. Отдельно программа, напомню, распространяется бесплатно, а вот на дополнительные удовольствия придется потратиться.
С кнопкой, на которой изображены вертикальные стрелки, указывающие в противоположные стороны совсем ничего не ясно. Она выглядит неактивной, но само ее присутствие в интерфейсе должно бы говорить о том, что для чего-то она используется. Тем не менее, мне не удалось совершить действия, которые бы позволили проверить функциональность этой кнопки.
А теперь вспомним закладку Simplification (Упрощение) в настройках. На этой закладке можно отключить штамп. Другая настройка позволяет пользоваться штампом, но удаляет с интерфейса кнопку зеркального отражения и кнопку со стрелками. Также с помощью настроек из меню удаляется шкала, регулирующая размер штампа.
Выглядит это следующим образом:
Еще одна загадка – это появляющиеся в левой нижней части интерфейса иконки динамика и наушников. Предположение, что это настройки звука, не оправдалось – эти иконки также неактивны.
ЛинииСледующий инструмент позволяет наносить на изображение прямые линии. Формы кисти, которыми можно наносить линии такие же, как и при использовании краски. Со всеми вытекающими отсюда последствиями – в том, что касается отсутствия возможности регулировать толщину линии.
Есть также еще один небольшой недочет, связанный с теми самыми формами кисти, которые отображаются в зависимости от направления движения курсора. Если сделать линию из таких символов, то первым в линии будет всегда изображение по умолчанию, независимо от направления.
На приведенном выше рисунке видно, что одно изображение по умолчанию (горизонтальное) накладывается другое.
ФормыЗдесь все очевидно – набор геометрических фигур, каждая из которых может быть нанесена на рисунок как контур, либо с заполнением. Перед тем как геометрическая фигура окончательно отпечатается на изображение, ее можно повернуть. Вращение фигур можно отключить в настройках, на закладке Simplification (Упрощение).
ТекстС правой стороны размещены доступные шрифты. Сразу бросается в глаза, что некоторые отображаются некорректно. Можно подумать, что это как раз та самая "нестабильность", о которой нас предупреждали на закладке Languages (Языки) в настройках. В действительности это происходит даже без подгрузки дополнительных шрифтов.
Воспользовавшись иконками, расположенными ниже, можно выбрать жирный шрифт и курсив, а также изменить его размер.
МагияФункции этого инструмента можно условно разделить на те, которые наносят на рисунок какое-то изображение и на те, которые создают эффект.
К первым относится стандартный вариант заливки – то есть заполнение выбранным цветом в пределах контура.
А также другие магические приемы: трава, кирпичи, радуга и искры.
Трава добавляется с перспективой - чем выше область экрана, тем дальше. Выбрав, кирпичи (существует два вариант - покрупнее и помельче), можно наносить на изображение прямоугольники одной цветовой тональности. Радуга является, по сути, той же кистью, только с постоянно изменяющимся цветом. И, наконец, искры – самый необходимый атрибут магического действа.
Что касается эффектов, то они представлены следующими возможностями.
Размывание позволяет немного сбить фокус изображения.
Пятна – схожий с размыванием, но более выраженный эффект.
Функция иконок Светлее и Темнее настолько очевидна, что не нуждается в комментариях.
С помощью мела можно сымитировать рисунок на асфальте.
Мозаика делает изображение более пиксельным.
Негатив позволяет изменить цвет на противоположный. В отличие от большинства других программ, здесь нельзя сделать инверсию цвета всего изображения сразу. Вместо этого негатив работает по принципу кисти.
Изменение цветовой тональности. Тоже по принципу кисти.
Капанье позволяет сымитировать стекание краски. Выполнено довольно грубо.
Мультфильм добавляет дополнительные штрихи к контуру.
И две последние иконки – зеркало и переворот. С их помощью можно отразить рисунок: горизонтально и вертикально соответственно.
ЛастикНе особо впечатляет. Как и в случае с кистью, отсутствует возможность регулировать размер. Вернее, возможность эта есть, но реализована она достаточно неудобно: размер предлагается выбрать из шести квадратных и шести круглых ластиков разного размера.
Управления файлами организовано понятно. Рисунки сохраняются в специальные ячейки – ребенку не надо указывать путь для сохранения файла и задавать его имя. Также представлен набор уже существующих файлов, которые можно раскрасить или просто испытать все возможности данного графического редактора. Существует возможность сделать слайд шоу из файлов, которые сохранил ребенок.
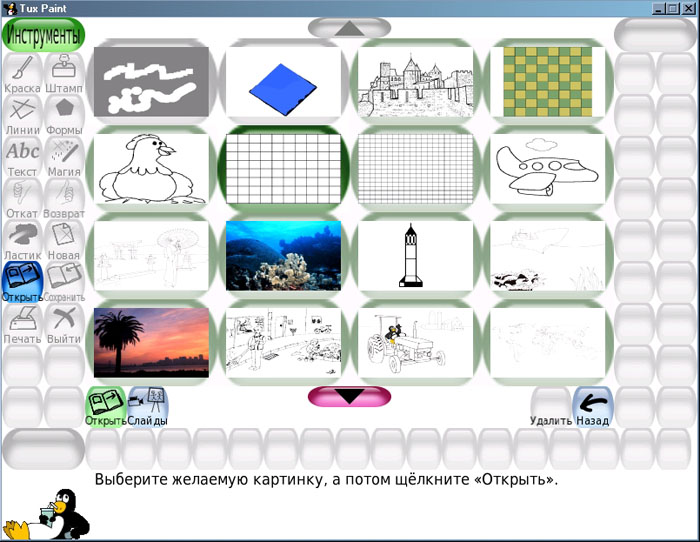
Tux Paint оставляет положительное впечатление, даже несмотря на отмеченные недостатки. Впрочем, все эти недостатки сводятся к одному - Tux Paint больше похож на конструктор "Сделай Сам", чем на готовый к употреблению графический редактор. Для игры эта программа мало приспособлена, хотя в этом направлении уже сделаны некоторые шаги. Она скорее подходит для обучения и развития навыков работы с программным обеспечением вообще. Изначально ребенок не сможет разобраться во всех настройках и потенциальных возможностях (как, например, создание штампов). В том виде, в каком Tux Paint устанавливается на компьютер, он недостаточно привлекателен для ребенка. Особенно это касается интерфейса, который выглядит как хоть и удачная, но промежуточная разработка. Таким образом, распространенное мнение о бесплатных программах в данном случае оправданно, хотя бы частично. Программа не может похвастаться широкой функциональность, кроме того, ей не хватает дружелюбности. Тем более это необходимо, если производитель позиционирует свой продукт, как детский.
Оценка (1-5): 4
Возраст: 5-13 лет
Платформы: Windows 95/98/Me/NT/2000/XP/Vista
Формат рисунков: PNG
Цена: бесплатно (существует платный вариант на CD, который включает коллекцию штампов и полную документацию, цена – 170 руб.)
Эксперт: Денис Линейкин
